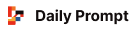#29: 포토샵에도 AI가? Generative Fill 기능으로 간편 수정하기(Photoshop Beta)
오늘의 프롬프트가 도착하였습니다.
구독자님, 안녕하세요?
매일 1개의 프롬프트를 배달해드리는 Daily Prompt입니다.
매주 월요일과 목요일에는 이미지 생성 프롬프트를 보내드립니다.
오늘은 포토샵 Beta 버전에 적용된 이미지 생성 AI 사용법을 중점적으로 다룹니다.
포토샵 Beta 버전은 Adobe 유료 사용자만 다운로드가 가능하므로, 오늘은 '포토샵에 AI가 적용되었고 이런 것도 가능하구나!' 라고만 생각하며 보셔도 충분합니다:)
1. Midjourney에서 이미지 생성하기
먼저 아래 프롬프트를 입력해서 인물 이미지를 생성합니다.
오늘의 프롬프트:
오늘의 프롬프트 입력결과(Midjourney v. 5.1):

2. 포토샵 Beta 버전에 이미지를 불러옵니다.
단축키 Ctrl(Cmd)+O 를 사용해 이미지 파일을 엽니다. 1의 이미지 생성 과정 대신 갖고 있는 이미지 파일 중 수정을 원하는 파일을 여셔도 됩니다.
3. 수정할 부분을 선택합니다.
단축키 M을 사용하면 사각형 선택 윤곽 도구(Select tool)가 활성화 됩니다. 이후 마우스 드래그를 해서 수정할 영역을 선택합니다.
4. 생성형 채우기(Generative Fill) 를 클릭해 새로운 이미지를 생성합니다.
수정할 영역 선택 후 아래 이미지의 빨간 박스에 있는 생성형 채우기(Generative Fill) 버튼을 클릭합니다.

생성형 채우기(Generative Fill) 버튼을 클릭하면 프롬프트 입력창과 '생성' 버튼이 뜹니다. 여기서 아무런 프롬프트 입력 없이 '생성(Generate)' 버튼을 클릭합니다.
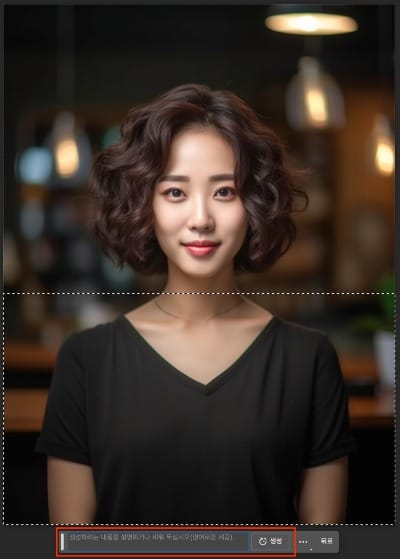
5. 생성된 이미지 중 마음에 드는 이미지를 선택하거나 다시 새롭게 생성할 수 있습니다.
포토샵 Generative Fill 기능을 사용하면 3가지 이미지가 생성되며, 여기서 하나를 선택하거나 마음에 들지 않을 경우 '생성(Generate)'버튼을 사용해 한 번 더 이미지를 생성할 수 있습니다.


마무리
1) 생성형 채우기(Generative Fill) 기능은 현재 포토샵 베타버전에서만 사용가능합니다.
2) 이 기능을 사용하면 Midjourney에서 생성한 이미지를 부분적으로 수정할 수 있습니다.
3) 또한 Midjourney에서 생성된 1:1 비율의 이미지나 3:4 세로 이미지를 16:9와 같이 가로로 긴 이미지로도 만들 수 있습니다.
4) Midjourney에서는 이미지가 매번 새롭게 랜덤하게 생성되므로, 일관성(Consistency)이 부족하다는 불편함이 있습니다. 즉, 오늘 최종 3가지 이미지와 같이 동일 얼굴로 다른 의상을 입은 이미지를 생성하기 어렵습니다. 그러나 생성형 채우기(Generative Fill) 기능을 사용하면 이런 문제를 어느 정도 해결할 수 있습니다.
5) 오늘 소개해드린 이 기능을 사용하기 위해선 기본적으로 포토샵에서 수정할 영역을 선택하는 법, 레이어에 대한 이해 등이 필요합니다. 이에 따라, 포토샵을 이미 사용하던 분들이 이 기능을 활용할수록 업무 생산성이 높아집니다.
오늘의 프롬프트는 어떠셨나요? 댓글과 공유하기로 표현해주세요:)
필요한 프롬프트가 있다면 언제든지 알려주세요.
감사합니다. 내일 또 뵙겠습니다.